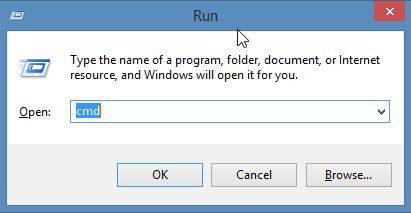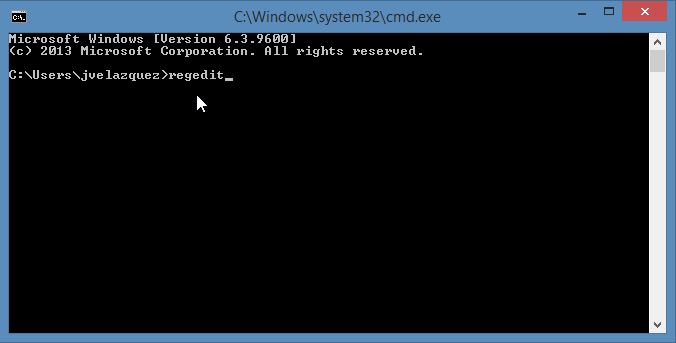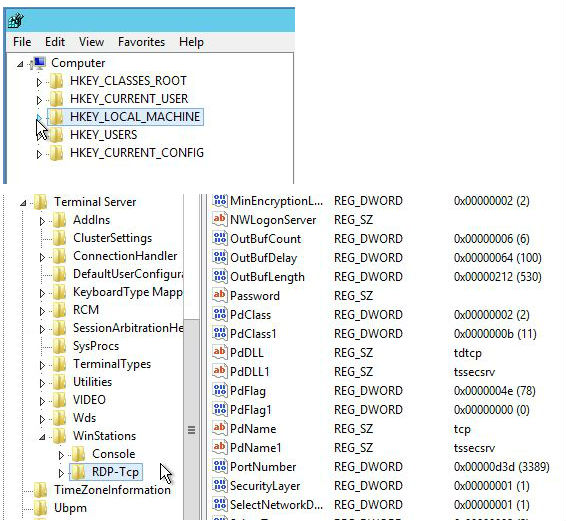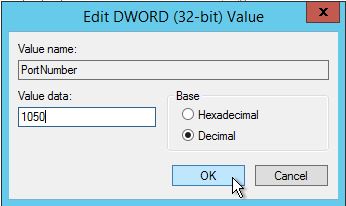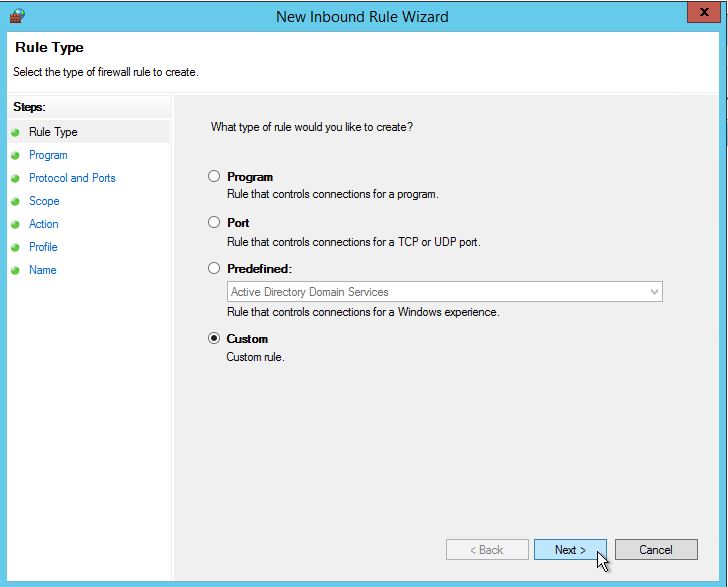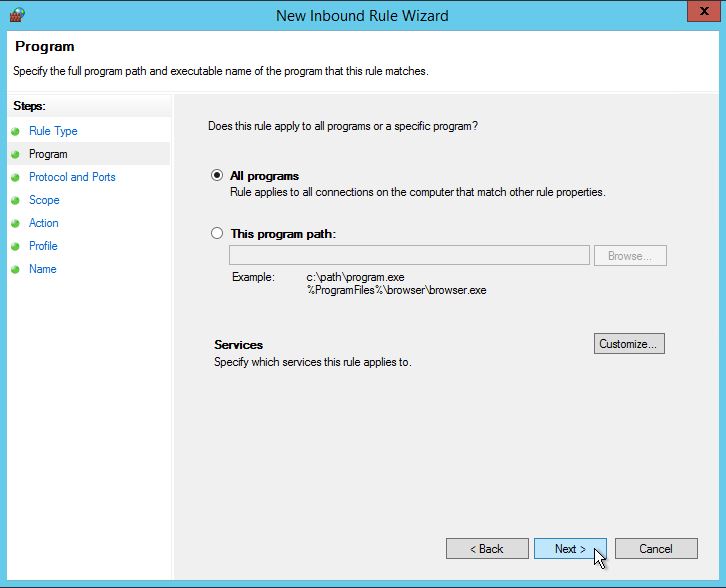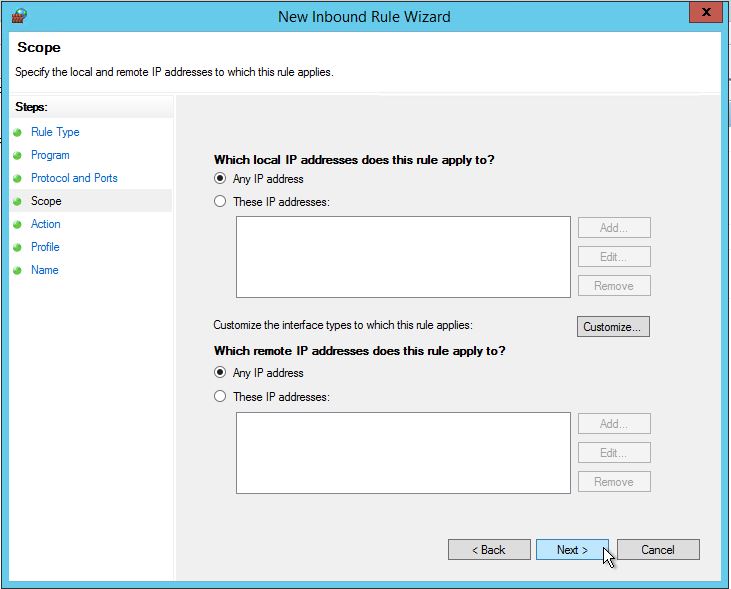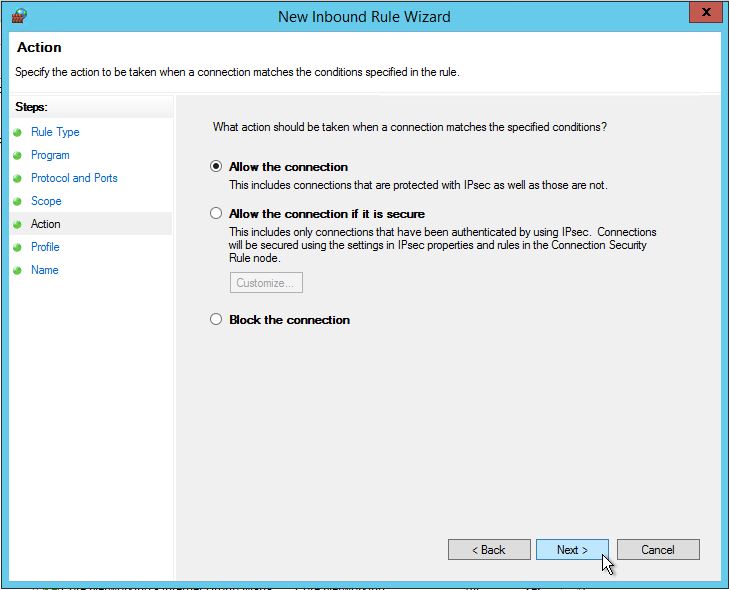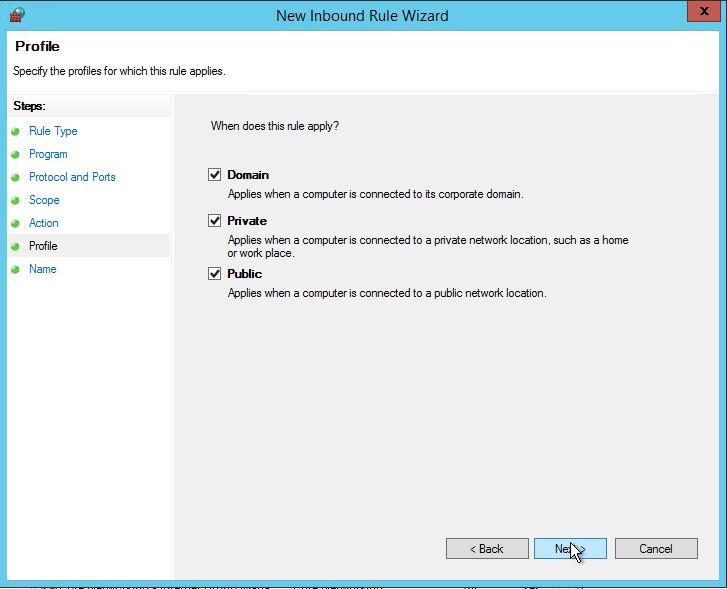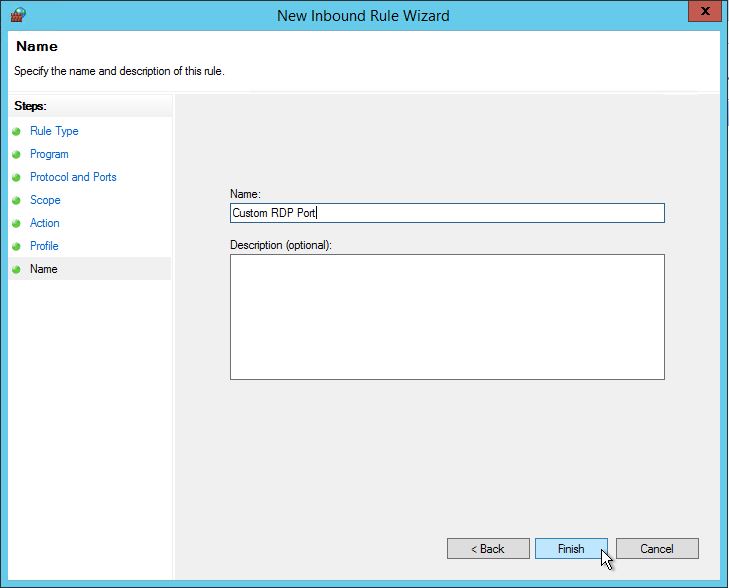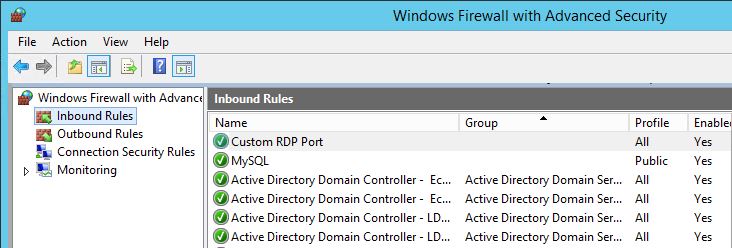Change The RDP Port in Windows 2012
On your keyboard hold down the Windows logo + R buttons which opens the “Run” dialog and execute the “cmd” command and click OK
Type “regedit” and click enter
HKEY_LOCAL_MACHINE\System\CurrentControlSet\Control\TerminalServer\WinStations\RDP-Tcp\PortNumber
Find the “PortNumber” registry subkey and either right-click or double-click it. A box should pop that says “edit DWORD.” Find the value data (it should say 3389 for standard installations) and change it to the port that you would like. In this example, we chose port 1050.
Exit the registry editor
After that run fire wall
custom firewall port “Adding a custom firewall rule.”
Adding a Custom Firewall Rule
Open Server Manager/ Click on Tools/ Select Windows Firewall with Advance Security/ Select Inbound Rules and click New Rule under actions.Select
Select Custom from the Rule Type radial button and click Next.
Select the Program Association for the Custom Firewall Rule either All programs or the path to a program and click Next.
Select TCP for Protocol type/ Select Specific Ports in the Remote port and type your custom RDP Port (I am currently using port 1050 for this tutorial) then click Next
Insert the port you want open, in this case, it is 2025
You can now specify if this rule applies to local IPs or Remote. (I will be leaving this blank so I can access the server from anywhere through the specified port)
You can leave the default or select your action and click Next
You can allow this rule to Domain, Private, and Public or you can specify accordingly.
Type the Name of your rule and you can give it a description if you want, the click Finish.
You will now see that rule on the top of your list.